Logicool MX Anywhere for Macでホイールが効かない時の対処
はじめに
私用のPCはMacbook Proを使っていて、トラックパッドの操作性にとても満足していましたが、
ドラッグ&ドロップとか複数を指定するといった操作はちょっとやりにくく、マウス併用を検討しました。
そんな中で見つけたのが、「Logicool MX Anywhere for Mac」。
いろいろな紹介記事や動画を見ていて、評価されているところを見て購入。
この白さと、質感、これも気に入ってます。
また、iPadにも対応していて、マウス裏にあるボタンでMacとiPadを切り替えられます。
これもいい。
それはある日突然に
使い始めてから3週間くらい経ったある日、突然、ホイールが効かなくなりました。
各種ボタンは問題なく反応していますが、ホイールだけどうにもならない。
iPadではホイールが使えたので、マウスの故障というわけではなさそう。
Macとの相性なのか?
しかし、「for Mac」っていうネーミングで相性悪いってことはないだろうと、いうことでググり開始。
解決策はこちら
色々調べて(ググって)みたところ、私の設定と少し違いましたが、
解決策かもというものをは発見。試してみたところ、無事にホイールが動くようになりました。
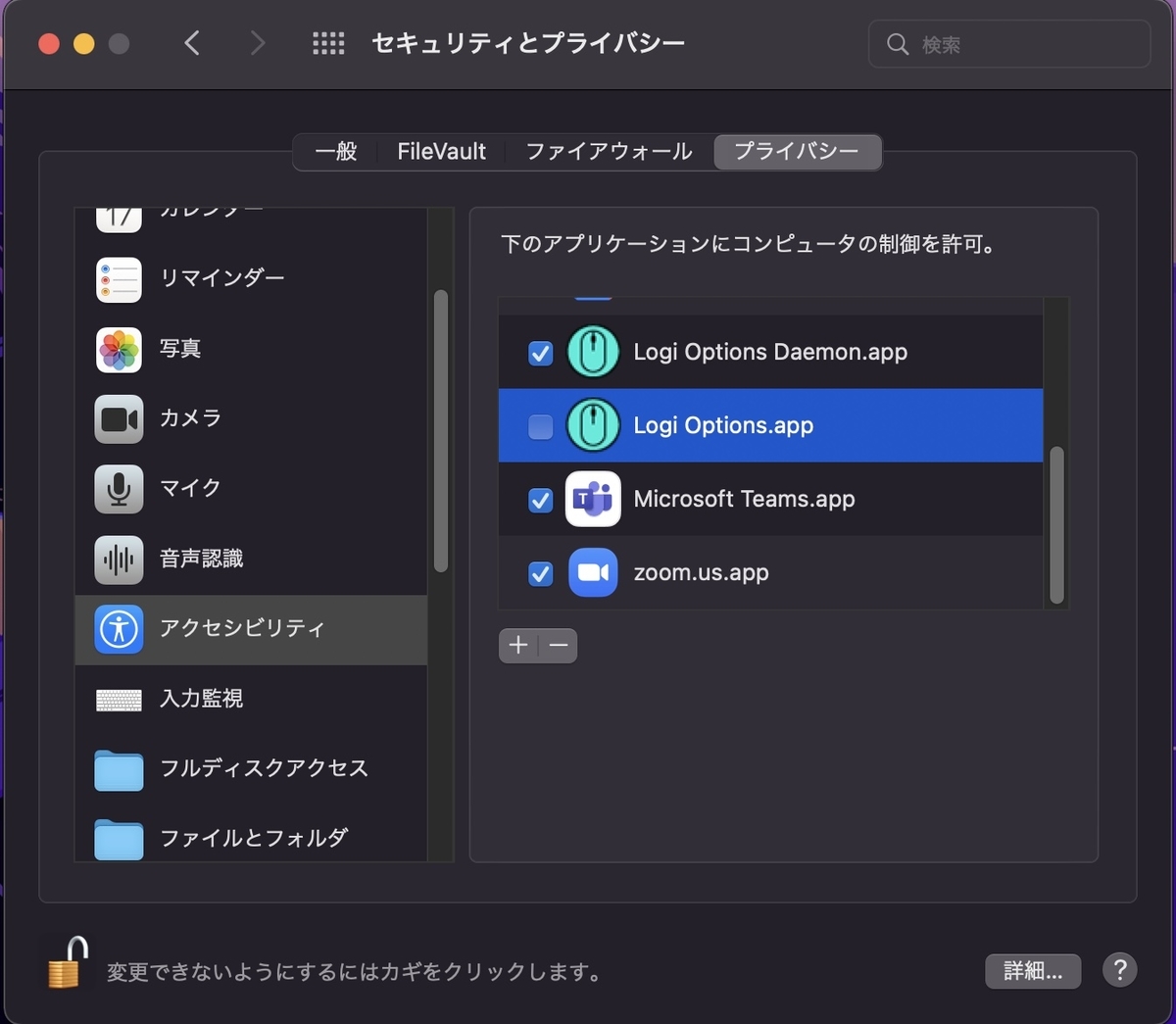
「システム環境設定」→「セキュリティとプライバシー」から「アクセシビリティ」を選択。
「Logi Options」関係が2つあると思いますので、チェックがついてない方をチェック。ついている方はそのまま。
Macユーザはお分かりと思いますが、左下の「鍵」がかかっていたら、鍵を開けてから、ですね。
その後
マウスは快適に動作しています。
このマウス、充電式なので電池切れの不安もないので、それもナイスです。
さらに充電する口も前方にあるので、充電切れた時も充電しながら使えます。
純正で揃えたい派なので、Magic Mouseも考えたんですが、こちらは充電の口が裏面にあるので、切れた時は使えない。
また、Apple Storeで試してみたところ、こちらは薄い作りで、手の大きな私にはちょっと使いにくいと思ったので、こちらは見送りました。
では。
Splunkerになるために
2021年1月に転職し、ようやく個人環境ではなく仕事としてSplunkを触れるようになりました。
過去に記事を書いたけど、無料のe-learningを受けたり、前職でのツテ的なもので有料のe-learningを受けたり。
その甲斐あってか、業務で利用するのに1から勉強する必要はなかった。
多種多様のログから見たい情報を見るには研究が必要
とはいえ、システムの本番環境で流れるログ同士を相関分析するのは簡単じゃない。
そのためにはどんなログが流れているかを知るだけじゃなく、どういうコマンドを使ってサーチするのか、継続的な勉強・研究が必要です。
インターネットでは、技術ブログやQiitaなど情報はたくさんあるので本当に助かる。
とっても助かるオフィシャルハンズオン
そんな中、助かるのがSplunkさんが主催するオフィシャルのハンズオン。
先日6/15にAnti-Fraud Security Hands on Workshop(v2)を受けた!もちろん無料!しかも2.5時間×2日のボリューム。
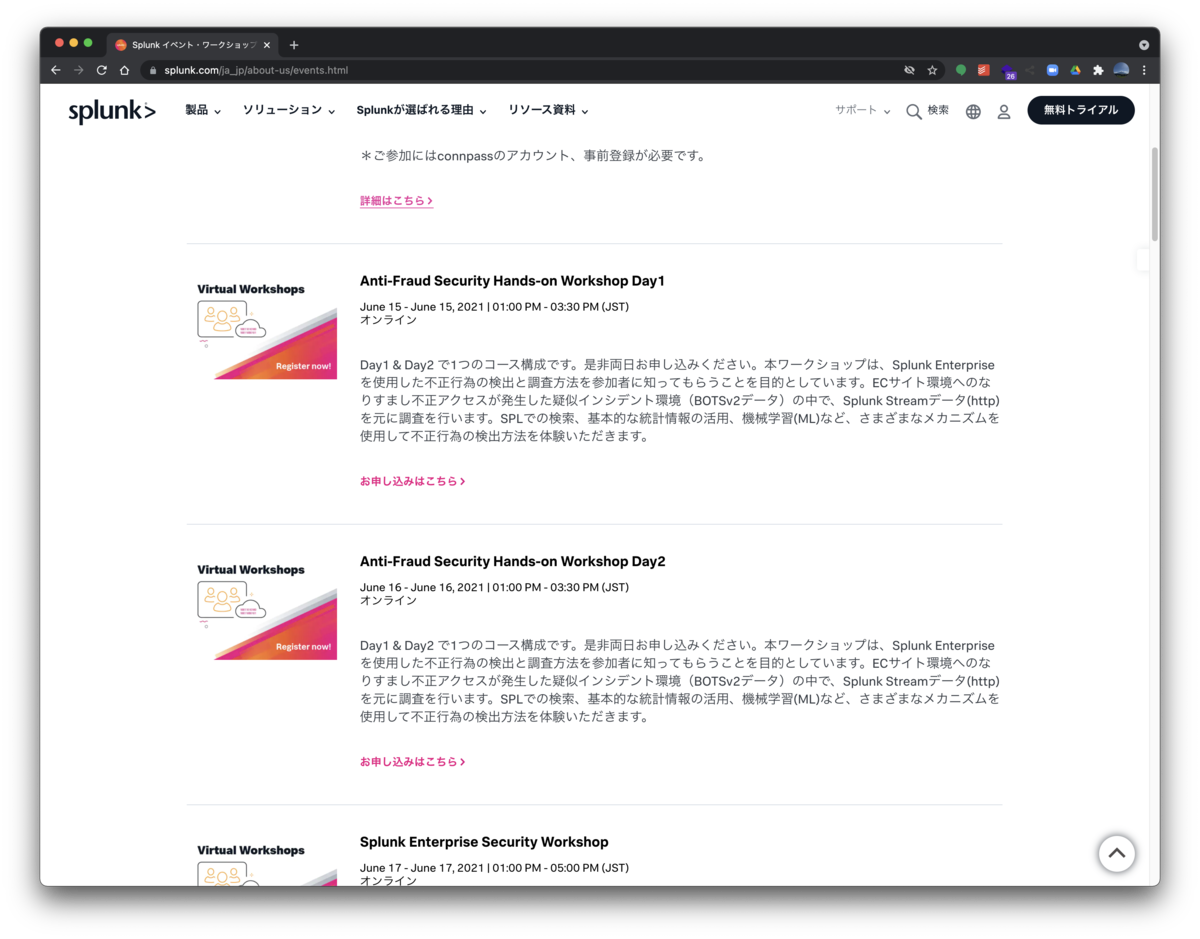
実際のサイトはこちら。一回参加しておくと、都度メールで案内がくるので便利。
www.splunk.com
自分のやるべきことに向き合うために
気がついたら時間が過ぎている
1日のスタートの時にどうやって仕事に取り掛かりますか?
- 思いついたものから着手する
- まずメールやSlackなどの未読メッセージを確認して、必要なことをやる
- タスクリストの重要度の高いものから
- 前日のうちにやると決めておいたものをやる
1は論外。思い出さなかったものはいつまでも実行されない。
2もお勧めしない。メールでお願いされたものや、何か得た情報から思いついたものに手をつけがち。
3は悪くないけど、実はこれでは不十分。理由は後述。
4も悪くはない。けど、3と同様、不十分。
何が起きているのか
「まずメールやSlackなどの未読メッセージを確認して、必要なことをやる」がダメな理由
未読メールやメッセージを古い順から見ていき、何か依頼・指示・照会されてたらすぐに取り掛かってしまう、とか、メルマガ・ニュースを見て気になることのリンクからネットサーフィン(仕事関係ではあるが)が始まってしまう、といったようなことがよく起こる。
前者のケースでは、重要or重要ではない、至急or至急ではないで区分し、重要かつ至急であれば取り掛かるのは正しい。
しかし、そういう事項は実は少ない。
その見極めをしないまま、重要ではないのに至急となっている事項、重要でも至急でもない事項に、最初に取り掛かってしまうことになりかねない。
時間は有限あるし、誰だって残業はしたくない。
効率的に進めるためには、「重要or重要ではない、至急or至急ではない」の4つで区分して、取り掛かり順序を考え、もしくは自分の仕事としてやるべきかも含めて考える。
「タスクリストの重要度の高いものから」「前日のうちにやると決めておいたものをやる」が不十分な理由
これは前述した重要度の振り分けができており、取り掛かり順序を決めているという状態を指している。
これはこれで大事なことであり、前日(前営業日)の業務終了時に決められていると一番良いと思う。
ただし、その日の予定と合わせて考えていないと、これでは不十分であり、結果、夕方になって予定していたものが終わってない、ということに陥りやすい。
もちろん、1日の予定が完全にフリー(外出・移動・会議といった予定がゼロ)であれば、何も手がついてない・終わってないという最悪の事態にはならない。ただ、いろいろなことをマルチでこなしているビジネスパーソンにとって、そんな日は皆無であり、何らかの予定(多くは会議だろう)が入っているものだ。
もちろん、無駄な会議を減らすべき!というのも、取り組むべき課題ではあるのは間違いない。
一方、現実はいくつかの予定が入ってしまっている状況で、「無駄だから出ません!」といえる会議はそう多くはない。
ちゃんと自分のやるべきことに向き合うための方法
実施することは以下3点
- タスクの優先順位を決める(やるかやらないかも合わせて判断しておく)
- タスク実行にかかる時間を見積もる
- 実施する時間帯を割り当てる
3点めについて、会議や面会といった予定を除いた自分の時間に対して、何時にどのタスクをやるかを当てはめる。
- タスクA 60分
- タスクB 30分
- タスクC 90分
例えばこんな1日だったとする。
9:00〜9:30 チーム会議
10:00〜11:00 プロジェクト会議
12:00〜13:00 上司とランチミーティング
13:00〜15:30 客先訪問
17:30 定時
↓
9:00〜9:30 チーム会議
9:30〜10:00 タスクB
10:00〜11:00 プロジェクト会議
11:00〜12:00 タスクA
12:00〜13:00 上司とランチミーティング
13:00〜16:00 客先訪問〜戻り
16:30〜17:30 タスクC
17:30 定時
このように、自分の時間にタスクを当てはめ、社内で共有しているカレンダーに登録してしまう。
こうしておくことによって、得られるメリット2つ。
- 会議後、帰社後に「さて、なにやるか」という判断が不要になる
- 予定を埋めておくことで、突発的な会議設定が入りにくくなる(もちろん、本当に金融なら応じるべき)
このようにスッポリ収まることは多くはないし、見積通りに終わるとも限らない。ただ、タスクを並べておいて都度眺めておくよりは進みが早い。
おわりに
この考えは何年も前に読んだ本に書いてあったもの。
そうだと思って、実践しているものの、慌ただしくなってくるとついつい疎かになってしまうので、自戒の念を込めて備忘録に。
Happy Hacking Keyboard (HHKB)とAnker Soundcore Life Q30のBluetooth干渉
これまでのBlog記事とは全く毛色が違うのだが、こう言うこともあるんだと思って記録。
- 超お気に入りのHappy Hacking Keyboard(以下、HHKB)
- 不調のヘッドセットをAnker Soundcore Life Q30へ買い替え
- チャタリングの発生
- HHKBとQ30のBluetooth干渉
- Ankerに問い合わせる
超お気に入りのHappy Hacking Keyboard(以下、HHKB)
去年からテレワーク が始まり、外付けディスプレイを買い、机を買い、などと在宅勤務環境をアップグレードしていて、その中で購入した逸品。
キーボードにしては超高いけど、愛用者は多くて、ユーザー会(ユーザーミートアップ)もあるようです。
時々会社行く時も、キーボード持参して常にこれを使っている。
日本語・英語の切り替えはMacと同じスペースキーの横なので、もう普通のキーボードに戻れない。
不調のヘッドセットをAnker Soundcore Life Q30へ買い替え
最近2,000〜3,000円で買ったLogicoolのヘッドセット が調子悪く、具体的にはWeb会議で「声が小さ過ぎて聞こえない」と言われるようになり、ヘッドセットの買い替えを検討。
ワイヤレスヘッドセットとしては、AirPods Proを持っているが、長時間つけていると耳が痛くなる。今、Web会議がめちゃめちゃ多いので、長時間使っても耳が痛くならない物がいいなと、耳を覆ってくれるサイズのヘッドセット にしてみた。
結構、高い物が多い中、Anker(ACアダプタいくつか持っておりお気に入りのメーカー)のヘッドセットは他のメーカーと比べて格安なので、こちらをチョイス。
ノイズキャンセリング機能もあり、私の頭にはフィットして長時間も大丈夫そう。音もいいのでは。
チャタリングの発生
早速、HHKBとQ30両方会社に持って行き、仕事で使い始める。いい感じ。
仕事始めてから、1、2時間後、HHKBでチャタリングという症状が発生。
「あ」と打っても、「ああああああああああ」となってしまったり、最悪なのがBackSpaceを打つと、何文字も消えてしまう。
つまり、1回キーを叩いた時に、何10回も打たれてしまう症状なのです。
はっきり言って仕事になりません。
調べてみると、電池切れの可能性もあるということで、「そうか、それはあるなと思い」その日の利用は終了。帰宅後電池を入れ替えて次の日使ってみる。
しかし、またチャタリングが、、、USB接続に変えても症状変わらず。
「まずい、愛するHHKBが壊れたのか(涙)」
「キーボードのホコリを取ろうと、逆さまにして振ったのがいけなかったのか(涙)」
と、途方に暮れる。
HHKBとQ30のBluetooth干渉
ふと、なぜあの日から発生したのか、と考えてみる。
そうか!Q30使い始めてから発生しているじゃないか!
そういえば、今日もWeb会議で何か機械音みたいなノイズが聞こえるなと思ったのと、何も喋ってないのに「何かノイズが聞こえる」と誰かに言われ、マイクミュートされたな。
とりあえず、Q30の使用をやめてみる。でも、いったんチャタリングが発生すると、HHKBのリセットをしないといけない。
ネットで調べて、リセットをします。
【不具合】HHKB Professional BTで接続が不安定・連続文字入力される時の対処法 | GREENVIP
チャタリングが発生しない!!
やっぱり、Bluetoothで干渉したんだ。
ちなみに、AirPods Proで会議に参加してみても、チャタリングは発生しない。
Q30とHHKBの相性が悪いのかもしれない。
Ankerに問い合わせる
AnkerのWebサイトから、何か回避方法はないかと問い合わせ。
https://www.ankerjapan.com/customer-support.html
5時間後には、回答のメールが。(早い!)
でも、「解決方法はない。返品手続きを承る」とのこと。
残念!!!!
返品することになりました。単品としては”買い”だと思うのだけれど、HHKBかQ30どちらを取るかと言われると、即答でHHKB。
さあ、どうしようか。別のものを買うでもいいけど、また干渉したらやだな、、。
Ankerみたいにすぐに返品に応じてくれるメーカーばかりではないと思うのでね。
【GCP】ローカルのDockerコンテナをGCPへPushする
2021年の初投稿。年初から仕事上いろいろありまして、あまりというか全くStudyできなかった。
具体的には長期出張してて、そこのWifi環境が悪く、、でもやりようはあったはずなので、ただの言い訳でした。
新しくやりたいこと
これまでとあるお勉強サイトを使って、それをなぞってみるいうことをやりました。
でも、ちょっとサイトが古いというのと、Qwiklabの無料トライ期間とぶつかりそちらに熱中、結果そのサイトを見なくなり、、。
そして仕事上、とあるPythonスクリプト群を常時動かし続けたいというものがありまして、
でも、いきなり社内のシステムのどこかで動かす、というのもちょっと気軽には難しいので、
まずはローカル環境でやってみようと。
もちろん仕事上と言っても、社内の情報を出したりする話ではないです。
インターネット上の怪しい、具体的には自社に関連しそうなフィッシングサイトを見つけたい!というもの。
そのスクリプト自体は、私が作るのではなくて、某所から提供されているので、少しカスタムするだけ。その内容は割愛します。
ローカル(MacBook)ではできたので、GCPで動かしたい
Docker Desktopをインストールして、少しやり方をググればローカルにコンテナを稼働させることは驚くほど簡単。
Docker Desktopのインストールはbrewでやるか、Dockerのサイトでアカウント作ってダウンロードしてってくらい簡単なので割愛。
コンテナ立ち上げるところは、
docker pull ubuntu:latest
docker run -it -d --name
pythonスクリプトをコンテナの中にコピーする。
docker cp xxxxxx.py ub2:/home/tools/.
pythonを動かすので、必要なものをインストール。
多分、DockerFile作ってそれをビルドすれば一発なんだろうけど、お試しなのでまずはこんなやり方。
docker exec -it
apt-get update
apt-get install -y python3 python3-pip
pip3 install boto3
pip3 install xxxxxx ←必要に応じて
はい。これで環境はOK。
あとはpythonスクリプトを実行してみるだけ。
ちなみに、VSCodeでは、Dockerのプラグイン入れればコンテナ内のコードも更新可能。
これはとても便利だった。

まずはローカルのDockerコンテナをGCPへPushする
やり方は公式ガイドに従えばOK
cloud.google.com
と、その前に認証&認可を済まさねば。
gcloud auth login
ブラウザが立ち上がり、Googleアカウントの認証をする。

プロジェクトIDを設定
gcloud config set project PROJECT_ID
Dockerを使えるようにする
gcloud auth configure-docker
イメージにタグづけして、それをPush!!
docker tag ubuntu asia.gcr.io/PROJECT_ID/
docker push asia.gcr.io/PROJECT_ID/
GCRに登録されたね。さて、これは始まりに過ぎず、ここからCloud Runに持ってってそこで動かすのがやりたいことなので、つづく。

Qwiklabsが面白い!と言う話(キャンペーン中)
はじめに
GCPを学び始めたと言うブログを書きましたが、参考にしているサイトが少し古くて、
作業していると別のサービスを使ってみないかい?と出て来たり。
(具体的にはFirestore)
うーんと思って、ググっているうちに、Qwiklabs(クイックラボ)にたどり着いた。
Qwiklabs - ハンズオン クラウド トレーニング
これはお得!キャンペーン中
現在、30日無料で使えるキャンペーン中
inthecloud.withgoogle.com
写真が前後しますが、このように「月単位のサブスクリプション」となっていてラボが使い放題になってます。
GCP使ってみたい人はやるしかない!
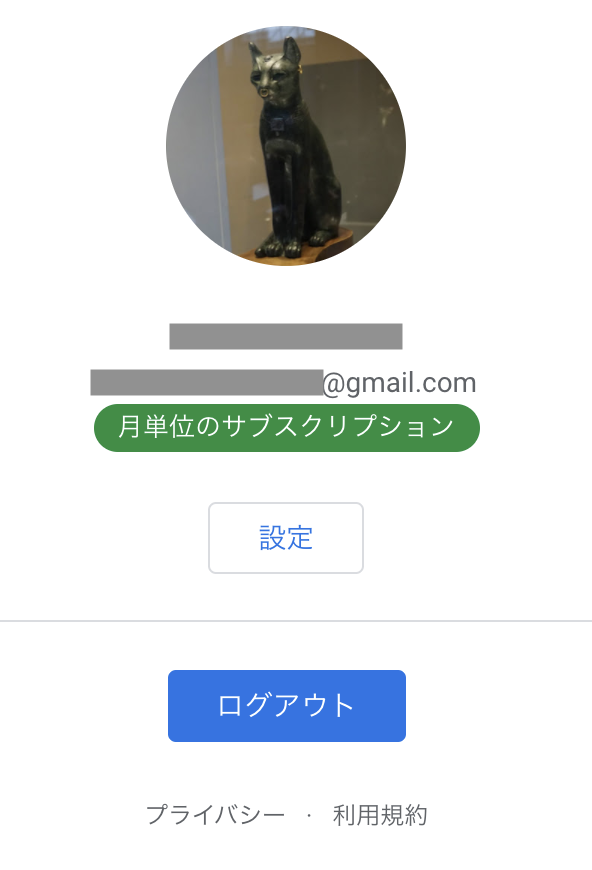
Qwiklabsのクエストを始めてみた
Qwiklabsでググってこれがトップページです。右上の「参加」をクリックする。

Googleアカウント持っているから、「Googleアカウントでログイン」する。

とりあえず、592件あるようです、、多い。
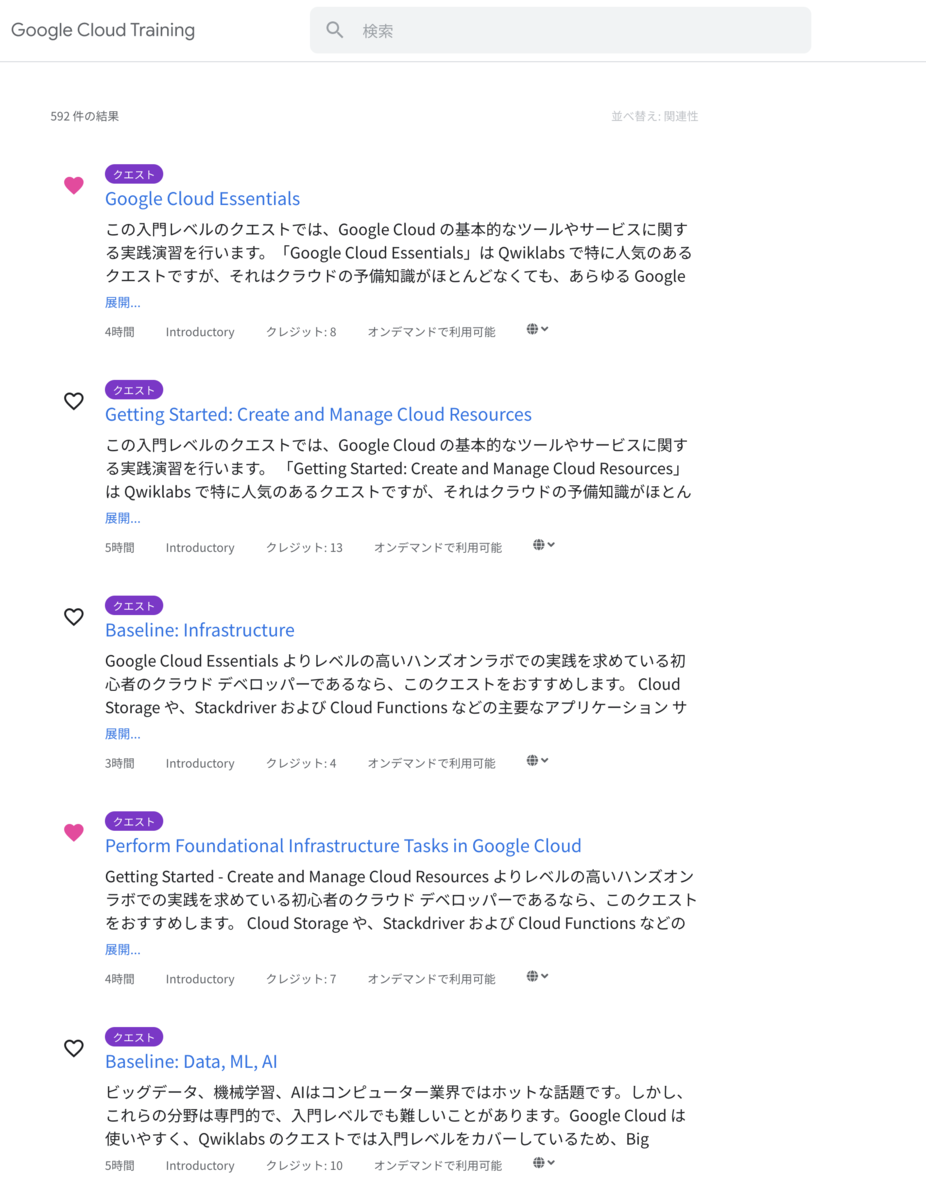
最初に入門的な、クエストをやってみた。
クエストというのは、テーマがあってそれに沿ったラボがパッケージングされているもの。
全て完了すると、バッジがもらえることになっています。

クエストによっては、最後に「チャレンジラボ」というものがあり、そこには作業手順など書いてない。
これまでの経験や、別のラボでやった経験・知識を生かして進めていくもの。
これがなかなか面白い。
結構難しいものも、、、
最初のラボは比較的簡単でしたが、このラボは苦戦した、、。
このラボの場合は1時間の時間制限があり、タイムリミットに到達してチャレンジ失敗すること2回。

その時に実行したコマンドなどをメモっておいて、だんだん効率よくできる様になって、3回目でクリア!
ガッツポーズでます。
最近のCTFやった時の嬉しさに似ている。
1月までなのでおすすめです。
PyCharmの日本語化は純正の日本語パックを使ってみる
はじめに
色々思うところありまして、udemyの教材(入門レベルですが)を使って、Pythonを学んでいます。
www.udemy.com
www.udemy.com
どちらの教材(講師)も、開発環境(IDE)としてPyCharmをお勧めしており、
動画内でももちろんPyCharmを使っているので、PyCharmをインストールします。
インストールまでは動画内で紹介されるので触れないですが、日本語化についてはどちらも触れてないんです。
2つ目の教材の講師の方は、シリコンバレー在住なので日本語化する必要なさそうですし、
1つ目の教材の講師の方も、すらすらと英語文章を打ち込んでいるところを見ると、英語堪能のような気もします。
それでも、私はやはり日本語できるならしたい!とググるわけですが、
どうも、サードパーティ製(「Pleiades」(プレアデス))の日本語化ツールの紹介が多い。
でも実は今年の5月から純正の日本語化プラグインが登場しているようなので、
それを入れてみることにします。ちなみにMACの場合のご紹介ですが、Windowsでも変わらないだろうと思えるくらい簡単です。
手順
超簡単です。

「PyCharm」→「Preferences..」で設定画面が開きます。
左ペインの「Plugins」のところで、「Japanese」で検索する。

「Install」をクリックすると一瞬で終わり、「Restart IDE」をクリックします。

その他のやり方
Jarファイルをダウンロードして、、という手順もあるようです。でも設定メニューから入れた方が楽でしょう。
plugins.jetbrains.com
一応、その手順はこちらにあります。
プラグインを管理する | IntelliJ IDEA




